
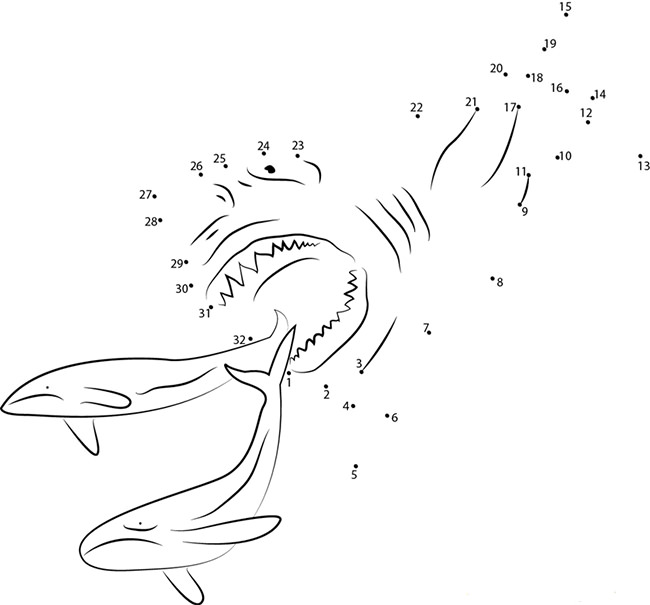
You will find one or more yellowĭiamonds on the connector, as shown in Figure 3 below.įigure 3: Example of a connector with more than one yellow diamond To reroute connectors manually, you first need to select just the connector This will reroute the connector to the closest points between the shapes (compare Figures 2 and 1).įigure 2: Connector automatically rerouted between two shapes Reroute Connectors Manually Choose the Reroute Connectors option that you see in Figure 1. It connects) to bring up the contextual menu.
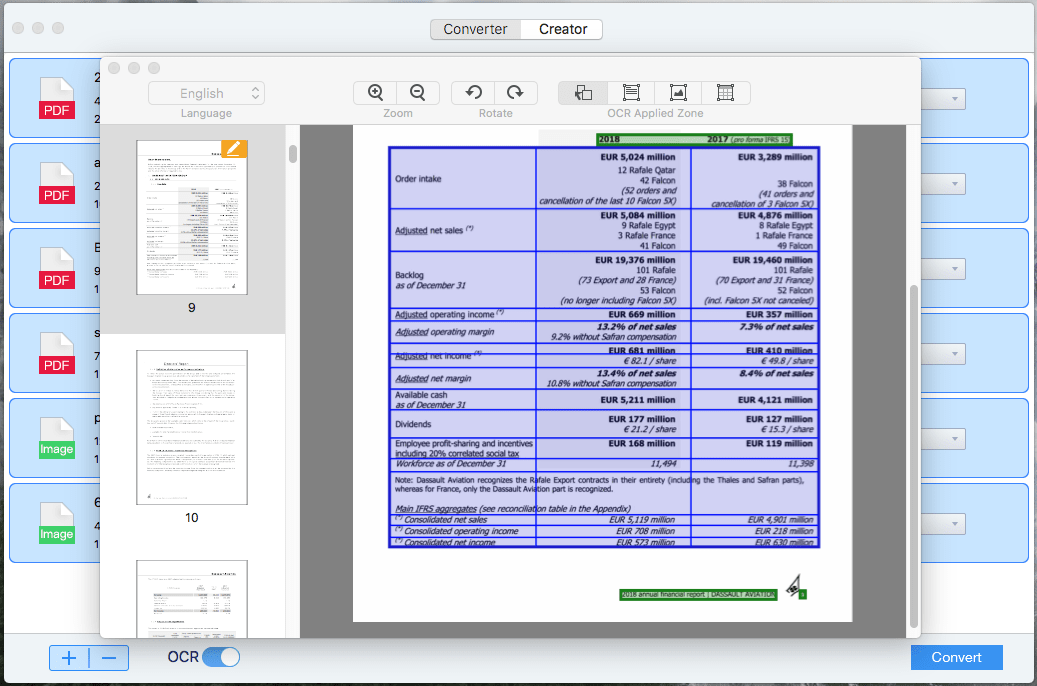
To fix the connector routing automatically, carefully right-click (or Ctrl + click) just the connector (not the slide objects that
How to connect appendic in ppt for mac for mac#
You will learn about both these options in PowerPoint 2011 for Mac When you use the automatic option to reroute the connector, it always links between two slide objects using the shortest route. Your connectors-either automatically or manually. Whatever your reason may be, the good news is that you can easily reroute Have another reason to use a longer connector between two slide objects as well. This might overlap the connector over other shapes, text boxes, or any other object. The connector may use the shortest path between two slide objects. Many times when you draw connectors between slide objects, You have already learned about the amazing stuff you can do with connectors, fromįormatting them.


 0 kommentar(er)
0 kommentar(er)
